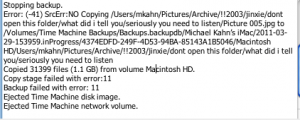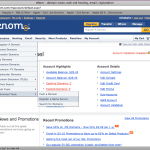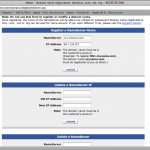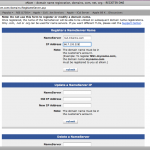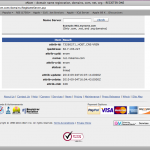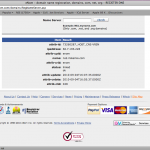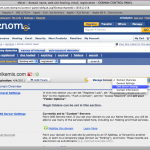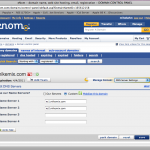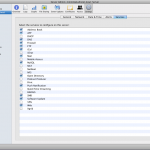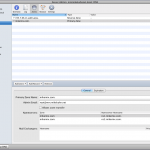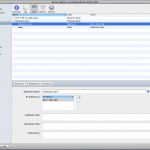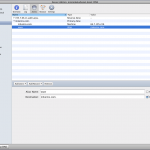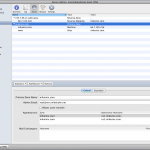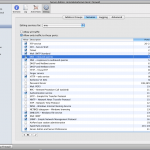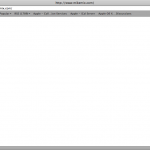The Apple Time Capsule is a great device. I have the 500GB model, Lis bought it for me a few years ago for the holidays. It provides wifi/wired connectivity to a few devices in my home, my imac, mba, iPhone, Canon mx860 wireless printer, my Boxee Box, and my Windows 7 machine. I have a 500GB WDD external HDD attached to my TC for movies via my Boxee Box and a extra backups. I also recently moved my itunes library to my Time Capsule so I can share it between devices in my home.

The Time Capsule (TC) provides automated incremental backup for my imac and my mba without fuss and provides a nice UI for restoring files which I rarely use but I like the peace of mind of not having to worry about backups outside watching a circle spin near my clock once in awhile.

While this is a great Apple multifunction device, it does have problems at times. Most of our Apple products work flawlessly and we are spoiled by the convenience of a stable, intuitive, and refined operating systems and devices. The Time Capsule is a great device but when it has problem, it can be a real pain in the ass to resolve. If you use a few tools that I will highlight in this post and use resources available in the wild I assure you that you can overcome any problem with this device in a matter of hours.
Backups are full or you do not have enough space left on your TC to complete a new backup. Exclude files. Time Machine Preferences -> Options. You do not need to backup your Archive directory of every app or discography you downloaded. Backup your important files with Time Machine. Take your heavy weight GBs of mp3s or videos and back them up elsewhere. Start fresh, wipe the TC disk and start a new backup if you are still having issues. Let it run overnight.
Backups fail and I don’t know why
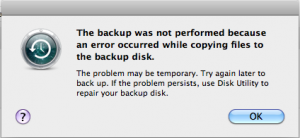
Very helpful error! So now you must check logs for more details. There is a handy dashboard widget that sorts through the TM logs called Time Machine Buddy, this widget reads the Time Machine logs and lets you know what may causing the error. In this case I had a permissions or file error from files copied from a Windows machine:
So I went ahead and excluded this directory as its not completely important that its backed up, its backed up elsewhere as well.
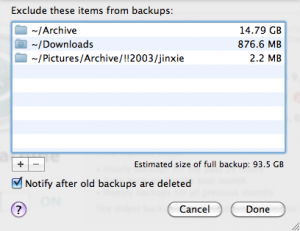
I tried to run backups again and they failed , so I excluded a the entire /Pictures/Archive directory. The files in this directory had odd paths and were copied from a Windows machine so they are on warning and instead of checking each dir/file for now I just excluded this entire directory since its backed up in another place as well. Turned TM on/off and tried to backup again. It worked, backup finished.
Backup speeds are slow, take days, randomly fail, I cant copy files over 2GB over wireless. Open airport utility. Disconnect other devices. Stop all other devices connected to the Time Capsule. They may be effecting the network. 9 out of 10 times when I’ve tried to copy a 6GB bluray to my TC and they have failed, I’ve stopped all other network activity and let the copy go, it will complete quickly and shred the previous copy time by 3/4ths. I’ve come to the conclusion that the Time Capsule just cant balance multiple bandwidth intensive threads very well.
If you are still having problems with Time Machine check these resources as most likely someone else has experienced the same problem and the solutions is out there. Check Airport Utility, restart the Time Capsule, and search your error message on one of these sites.
http://discussions.apple.com/forum.jspa?forumID=1253&start=0
http://forums.macrumors.com/
Time Machine Editor
http://timesoftware.free.fr/timemachineeditor/
Lets you edit the Time Machines backup interval
Time Machine Buddy
http://www.bluedog.com.au/default/Time_Machine_Buddy.html
Dashboard widget that reads your system logs and lets you provides data on what could be causing your TM issues
So learn your device, have patience with it, and most of all put forward effort into working with it. It works with you so give it the courtesy of debugging, checking logs, and working through its quirks before condemning at it. Please post you solutions, thoughts or questions in the comments if you have problems comment and I’ll try my best to help.